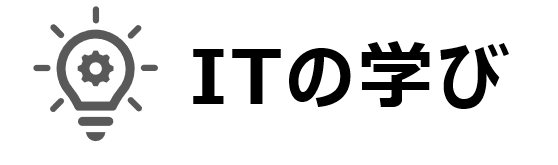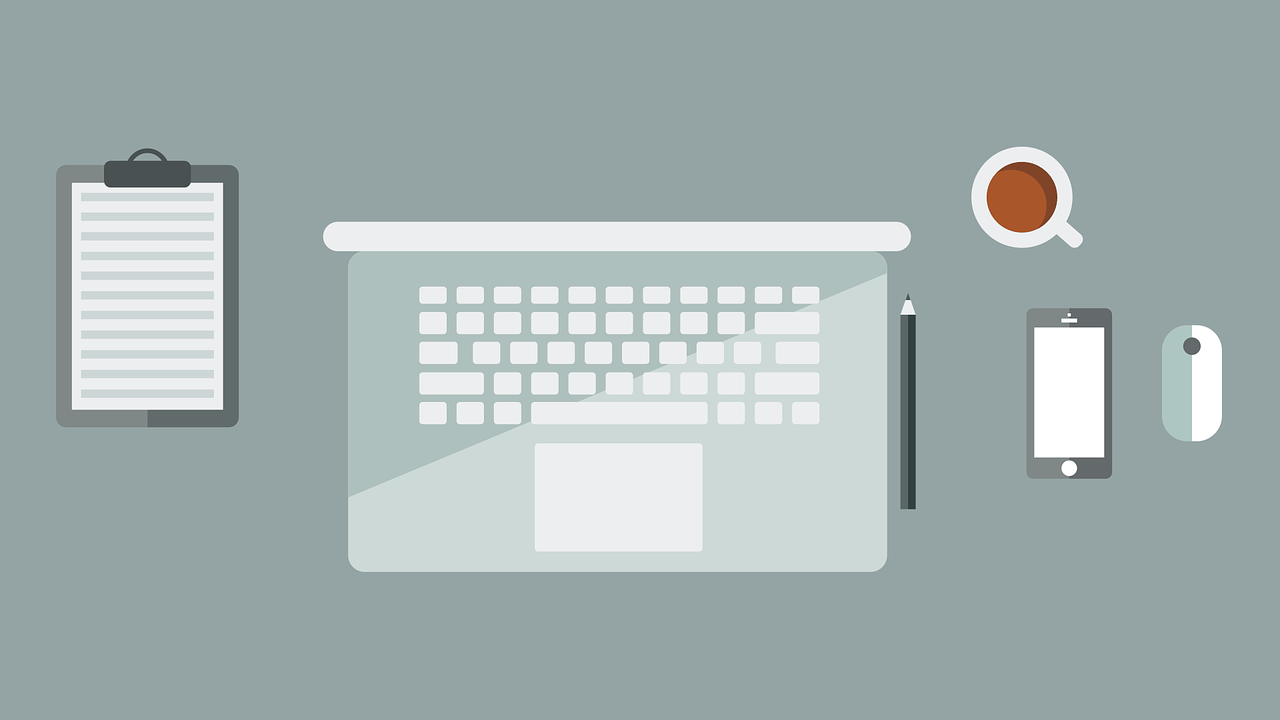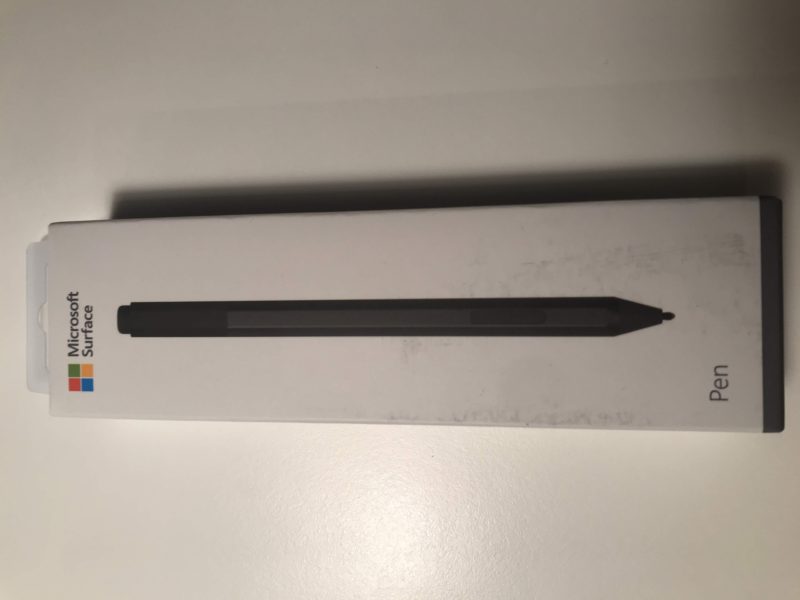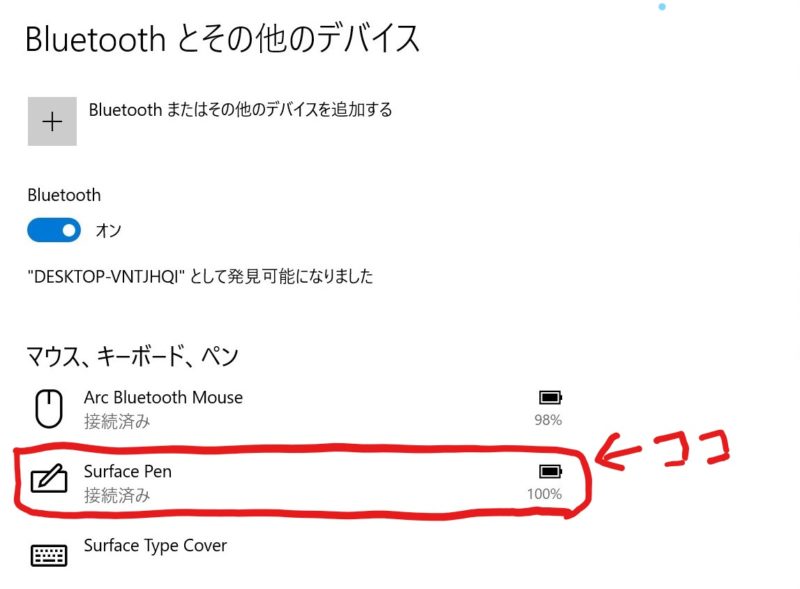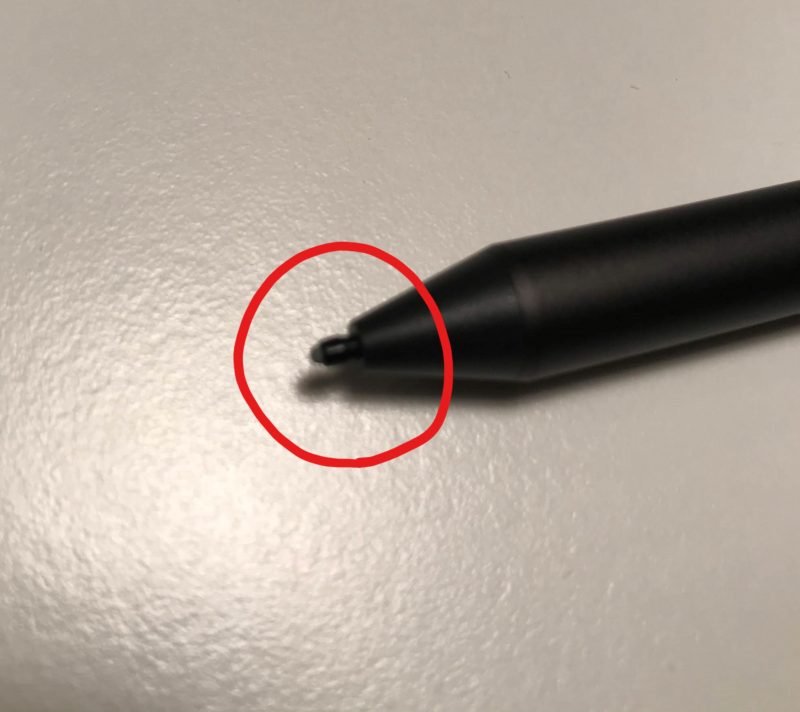「Surfaceペン」
Surfaceを使っている人なら、誰しも聞いたことがある(?)、そして興味を持ったことがあるツールかと思います。
私も前から非常に興味があったのですが、今まで出会う機会がありませんでした。
先日、Surface Pro 7が我が家にやってきたので、早速Surfaceペンを購入してみました。
結論から言うと、ステキ過ぎました(笑)
今回はSurfaceペンを暫く使ってみた感想と、「なぜSurfaceペンが素敵なのか」を私の観点で紹介していきます!
Surfaceペンとは?
正式な製品名と種類
Surfaceペンの正式な製品名は「Microsoft Surface Pen」だと思うのですが、Microsoftの公式サイトにも「Surface ペン」と記載されているので、「Pen」は英字でもカタカナでもどっちで良いみたいですね。
因みに実際の製品の箱は「Surface Pen」と記載してありました。(以下画像参照)
Surfaceペンが初登場したのは2012年7月に「Surface Pro」と共に発売されたようですね。
それから何世代かグレードアップして、現在(2020年5月)の形が第4世代となっています。
世代を経て何が変わったのかというと、最新のSurfaceペンは「4096レベルの圧力を検出でき、1024レベルの傾斜感度を備えています」要はより鉛筆を使うのと同じようなアナログ的な書き心地を実現しているということですかね。
21ミリ秒のレイテンシ(遅れ)で文字が画面に反映されるので、マイクロソフトはこの製品をリリースしたときに「地球上で最速のデジタルペン」と表現したようです。すごいですねー。
因みに電池は「単6電池」というなかなか使わない電池になっております。そんなに消費するようなものでもないので、数年に1回ぐらいの交換で良いみたいですね。
詳しくはWikipediaのSuraface Penをご覧ください。
ファーストインプレッションは!?
ということで、早速箱を開けてみました!
今回は私のSurface Pro 7の色に合わせて、「Black」にしました。

とても大事に収まってましたね(笑)
取り出した入れ物の下に簡単な説明書が入ってました。
箱から取り出して持ってみた画像も撮ってみました!

やはり電池も入っているので、重さはありましたが、思ったより重くなかったです。万年筆と同じくらいかなー、とも感じましたね。多少の重さがある方が書いている感じがあるので、良いかと思いました。
色もマットなブラックで落ち着いた感じですね。
そして、触り心地ですが、これが「Good!」です。手に非常に馴染む感じで、持ってて違和感がないです。
ということで、ファーストインプレッションは期待通り、早く使ってみたい感じになりました!
因みにSurface本体の右側面には磁石で付けて収納しておくことができます。画面に向かって左側にも磁石はあるのですが、こちらはUSBポート部分が邪魔してしっかりとは付きません。
セットアップは?
SurfaceペンはBluetoothでの接続なので、PCとのペアリングを行う必要があります。
これは非常に簡単で箱から取り出したSurfaceペンの先端を10秒間PCの画面に押し当てるだけでOKです。
私がやった時はやり方が悪かったか、うまくペアリングができなかったので、WindowsのBluetooth設定を開いて検出されたSurfaceペンの接続を実施して、繋がりました。
上の画像は接続完了後の状態です。折角なのでSurfaceペンでスクリーンショットを撮って、お絵描きしてみました。
この設定画面から電池の消費状況も確認することができますね!
何ができるの?
Surfaceペンは大きく3つの部分に機能が分けられますので、それぞれの役割と操作方法を紹介します!
①ペン先
これは画面にタッチすればすぐわかりますが、「クリックと選択」ですね。
タッチした状態がマウスのクリック状態と同じなので、アイテムをタッチしたままペン先を動かすとアイテムが動きます。
また、アイテム以外の部分をクリックしてペン先を動かすと選択範囲が広がりますので、これもマウスと同じ動作となりますね。
更にタッチしたままをしばらく維持して、画面からペンを話すと「右クリック」と同じ動きになります。ここはマウスとちょっと違いますね。
そして、このペン先ですが、「消耗品」です!なので、交換できます。書き心地を再現するために柔らかい素材を使うことで、使っている間に擦り減ったり折れてしまったりするようですね。
②側面ボタン
指先にはボタンが一つあります。これは「側面ボタン」と呼びます。
このボタンは右クリックの役割となります。
側面ボタンを押しながら、アイコンをタッチすると右クリックメニューが開きます。
アイコン以外を押しても同じく右クリックメニューが開きます。
ちょっと押した感じが固いので、押した状態をキープするのに力を入れる感じですね。押し間違いが無いようにしているのかと思いますが、もう少し柔らかくても良いかなと思います。

③トップボタン
そして、Surfaceペンの頭には「トップボタン」があります。
このトップボタンはとても優秀です!
シングルクリックで「Microsoft Whiteboard(ホワイトボード)」が開きます。咄嗟にメモを取りたいときには、Surfaceペンを持って、親指でトップボタンをクリックすれば、ホワイトボードが開くので、すぐにペンで書くことができます!これメッチャ便利です!
更にトップボタンをダブルクリックすると「スクリーンショットが取られ」そこからメモやコメントをSurfaceペンで描画することができるのです!これまた便利です!
Surfaceペンを逆さにしてトップボタンを画面に擦ると消しゴムになります。フリクションペンの頭のゴムと同じ役割ですね。しかも、擦る速度によって、消しゴムの範囲が大きくなったりと、本物の消しゴムを使っているようの感覚で使えるのもとってもGoodです!
とにかくトップボタンを使うことで、Windowsのアプリケーションとも連動して、タッチペンの機能をフル活用できるようになります。

さて、これまでの機能をざっくりまとめると以下のような感じになります。
機能のまとめ
- ペン先タッチ : シングルクリック、範囲の選択、各種描画
- 側面ボタン : 右クリック
- トップボタン : ホワイトボードの起動、スクリーンショット、消しゴム
使ってみた感想
Surfaceペンを数週間使ってみた感想ですが、とにかく便利です!その中でも良い点と改善できたらして欲しい点を挙げてみました。
良いところ
Surfaceペンを使うことで、パソコン上での操作に幅が広がります。
画面上への描画は勿論、Webブラウザの操作やドキュメントのチェックも便利になり、Surface Proのタブレットモードでも活躍しますね。
良い点
- 本物のペンに近い描画を表現できている
- 描画の応答速度が非常に速い
- トップボタンを使うことでスムーズにペンを使ったメモやコメントを残せる
- 消しゴムが使い易い
- 触った感じや持った感じなど使い心地が良い
悪いところ(改善希望)
悪い点あまりないのですが、強いて言えば側面ボタンの使い道ですかね。
側面ボタンで操作できる右クリックメニューは「ペン先タッチ長押し」でも同様のことができるので、わざわざ押し難い側面ボタンを使わなくても良いのかー、と思いました。
側面ボタンを使って、例えばペンの色の切り替えや、拡大縮小など、他のショートカット的な操作が簡単にできたら良いなーと思いました。
Microsoftさん、できたら改善してください。
まとめ
Surfaceペンを使ってみた感想を紹介してきましたが、率直に言ってとっても良いです。
値段もそれだけするので、PC本体のSurface Pro購入時に同時購入を躊躇しますが、同時購入で割引もあるので、是非最初から導入することをおススメします!
最近テレワーク需要が上がって、オンライン会議が広まっていますが、Surafaceペンを使うことで、デスクトップやホワイトボードを共有しながら、リアルタイムでコメントが書けます。これで、会議もよりスムーズになりますね!
他にも同様のタッチペンがありますが、Surafaceペンとの比較で一度試してみたいです。
「Surface Pro X」用のスリムなペンもありますが、こちらはSurface Pro Xの本体に収まる形で、ちょっと小さな感じなようですね。
以上、Surafaceペンのレビューでした!